Bagi mereka yang baru berjinak-jinak dengan sistem pengoperasian Ubuntu Linux dan terfikir mahu mencuba beberapa distro linux yang lain, korang boleh cuba ikuti panduan mudah ini untuk membuat USB Startup Disk bagi tujuan installasi linux. Aku takkan membebel panjang.. Ayuh kita mulakan.
Langkah-Langkah Pembuatan USB Startup Disk.
1. Mulakan dengan mengucapkan 'Bismillah' terlebih dahulu, kemudian pasangkan pemacu USB ke USB port laptop atau pc korang.
2. Jika korang menggunakan Unity sebagai Desktop Environment, tekan kekunci Windows, kemudian taipkan ke dalam search box "startup diskcreator" seperti gambarajah di bawah ini, dan klik pada icon applikasi tersebut.
Korang akan dipaparkan dengan paparan box "Make Startup Disk" seperti gambarajah berikut.
3. Pada bahagian Source disc .image (iso), klik butang "Other.." untuk menetapkan sumber fail iso dari lokasi yang korang telah download, dan untuk panduan ini aku menggunakan iso Zorin-OS 15 Lite 64 bit sebagai contoh.
4. Setelah fail iso ditemukan klik pada nama fail tersebut dan klik butan "Open", dan berikut adalah paparan seperti gambarajah di bawah ini.
5. Setelah selesai penetapan sumber fail iso tersebut, kini tiba masanya untuk kita mula memcipta USB Disk Startup dengan mengklikkan butang "Make Startup Disk", korang akan dipaparkan dengan alert box, seterusnya klik butang "Yes" seperti gambarajah di bawah ini.
6. Korang akan diminta untuk memasukkan password bagi tujuan pengesahan, sila masukkan password kemudian klik butang "Authenticate".
10. Dan proses pembuatan Zorin-OS 15 Lite 64 bit USB DiskCreator akan bermula dan proses ini akan mengambil masa beberapa minit untuk disudahkan.
11. Setelah proses "Writing disk image" selesai korang akan dipaparkan dengan gambarajah seperti dibawah.
12. Klik butang "Quit", kemudian unmount dan eject pemacu USB Drive korang dan alhamdulillah proses pembuatan telah selesai dan USB Startup sedia digunakan.













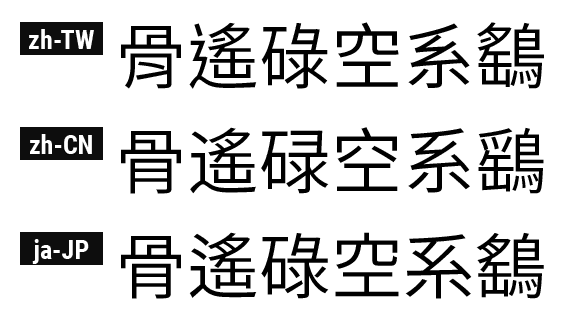

0 Comments